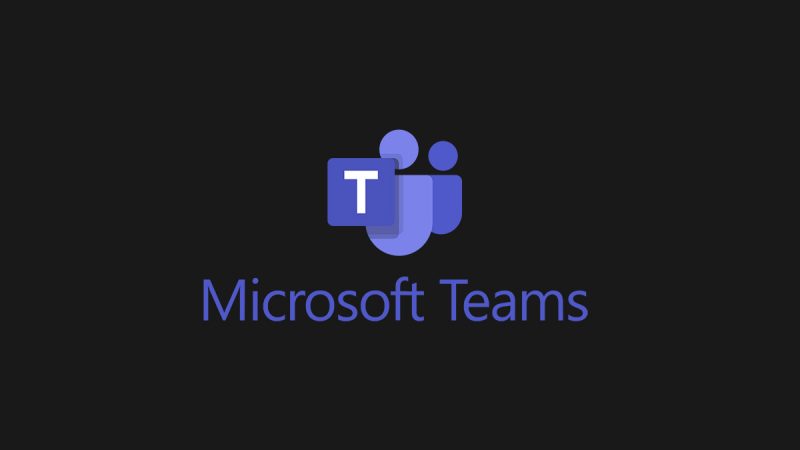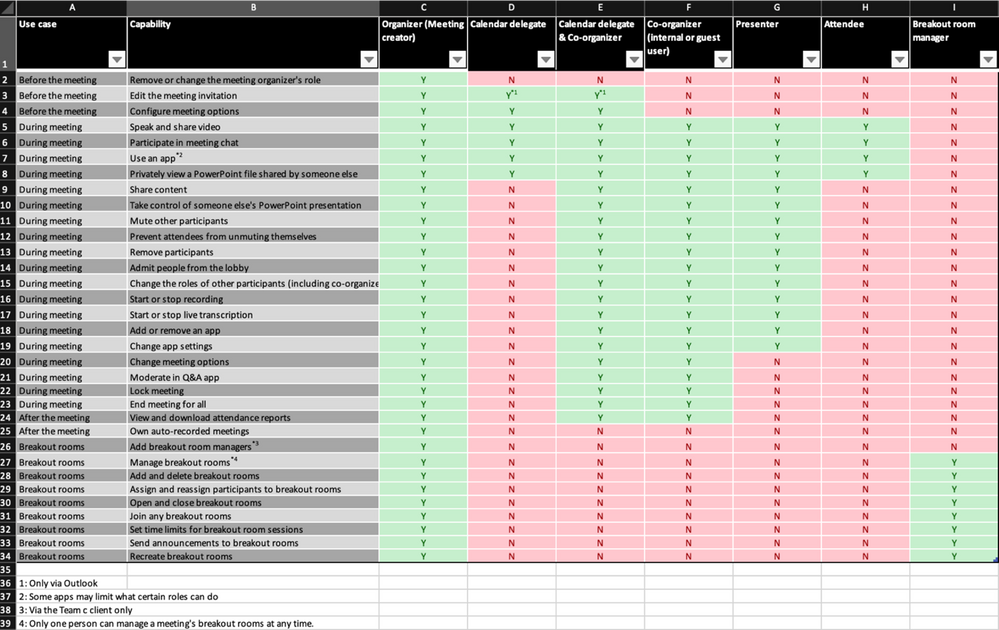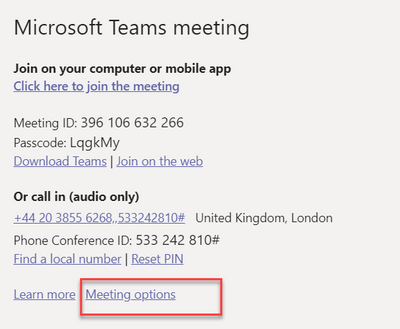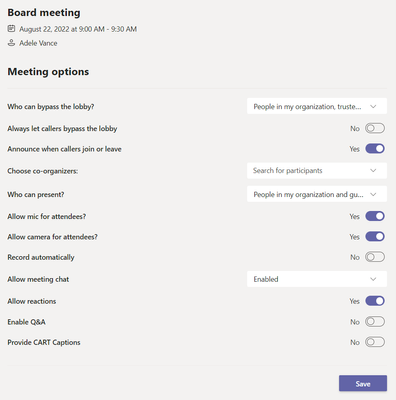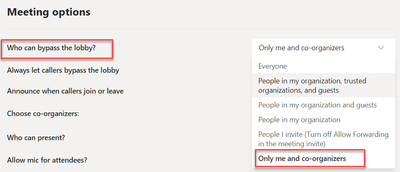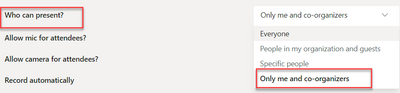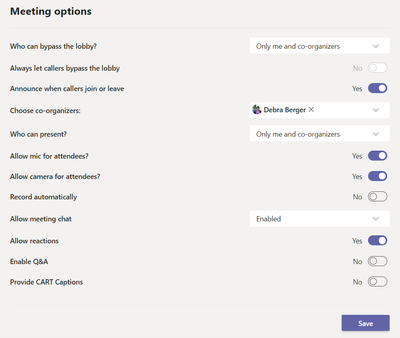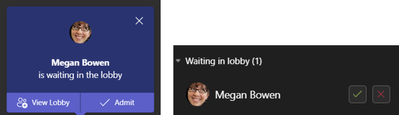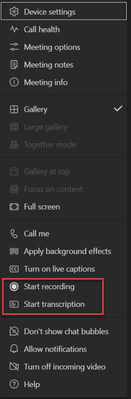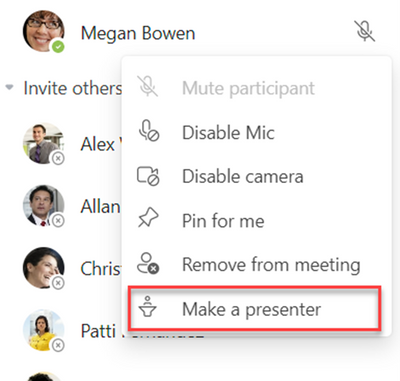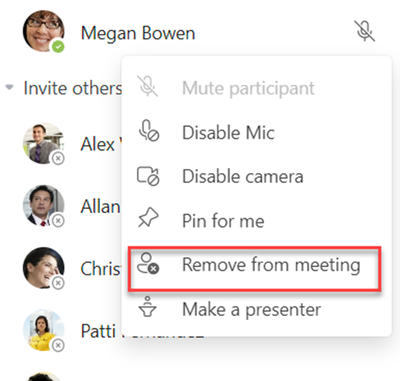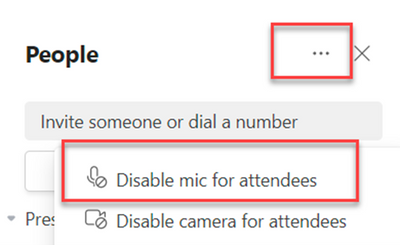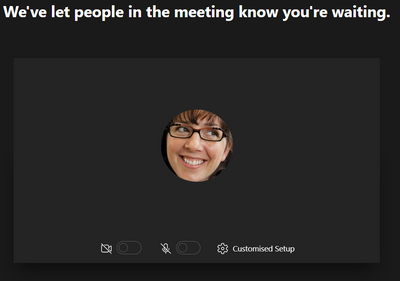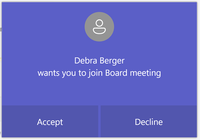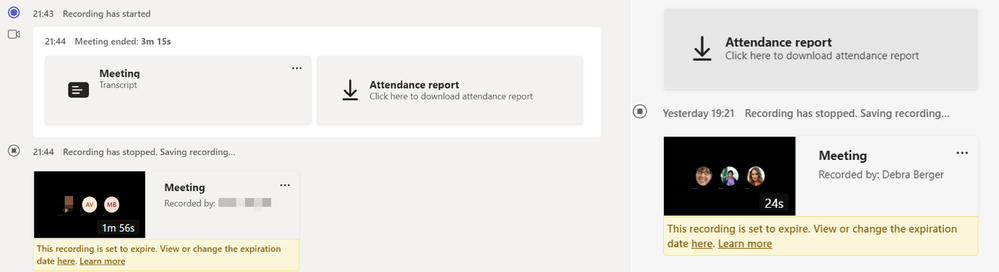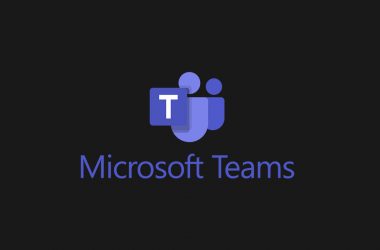Co-organizer feature with Nikki Chapple
Transcription and translation features with Paul Robichaux
As we mentioned a few weeks ago, we released a new show called Feature Focus. Each episode is only 15 mins long and will feature two MVP (Microsoft Most Valuable Professional) real world experts sharing their favorite features released in the past few months.
Episode 2 features brand-new and much awaited features, Co-Organizer and Real Time Translation.
We hope you enjoy this new show and as always, welcome your feedback at IMT@microsoft.com on what we can continue to do to help make the show a key resource in your deployment, adoption, management and securing of Microsoft Teams.
Nikki Chapple, MVP (Microsoft Most Valuable Professional), Principal Cloud Architect, Cloudway
Nikki has been a Microsoft 365 Apps & Services MVP for a year. She is passionate about Microsoft 365 governance and compliance. Her motto is: “Microsoft 365 governance and compliance is not a project it is a lifestyle. It needs to be embedded into the culture of the organization.” She recently started a podcast with Ryan Murphy (@RyanJohnMurphy4) called All Things M365 Compliance about practical applications for Microsoft Purview with a focus on the business user and the importance of building your governance, risk, and compliance maturity.
Co-organizer feature
The Teams meeting organizer role is a new feature that allows you to extend meeting facilitation to other people in your organization. Adding a co-organizer is especially useful in the following scenarios:
- C-Suite delegated meetings – add the calendar delegate as a co-organizer so they can facilitate the meeting on behalf of the C-Suite.
- Educational classroom meetings – add support staff as co-organizers to help facilitate the online classroom.
- Town halls & larger team meetings – add a co-organizer to help facilitate the meeting and moderate chats in the Q&A app.
- Cover for absences – if you know you will be away, then add a co-organizer so they can run your meeting on your behalf.
So how is the co-organizer role different?
Several roles impact what you can and cannot do before, during and after a meeting.
Meeting Organizer – the person who creates the meeting. There can only be one organizer.
Calendar delegate – someone who has delegated access to another user’s calendar. This allows the delegate to send meeting invitations on behalf of the other person. The delegate can also update and edit the meeting on behalf of the other person. However, the calendar delegate is not a co-organizer by default.
Meeting Co-Organizer :new_button: – A co-organizer has permission to manage and run the meeting on behalf of the organizer. The organizer or their delegate can add up to ten Co-organizers via the Meeting Options. Note that the co-organizer role can only be assigned to internal or guest users.
Meeting Presenter – Can present content and manage meeting functionality and attendees.
Meeting Attendee – Can join the meeting but has limited functionality. They can speak and share their video, chat, and access apps.
Breakout room manager – Can create and manage breakout rooms. Only the meeting organizer can add breakout room managers from the Teams desktop app. Note the co-organizer role does not manage breakout rooms. If you want the co-organizer to manage breakout rooms, add the co-organizer as a Breakout room manager.
For a detailed comparison of functionality, see the table below.
Notes
1: Only via Outlook
2: Some apps may limit what certain roles can do
3: Via the Team c client only
4: Only one person can manage a meeting’s breakout rooms at any time.
The importance of the co-organizer when managing confidential meetings on behalf of the C-Suite
Let us look at a typical scenario where a C-Suite executive delegates their calendar and meeting facilitation to an assistant.
Debra is an Executive Assistant who manages the for Adele, a member of the C-Suite. Debra has delegated access to Adele’s calendar so she can create meeting invitations on her behalf. In addition, she can configure the meeting options to apply the correct level of security for each meeting.
In this scenario, Debra needs to facilitate a confidential board meeting on behalf of Adele, so she will require the co-organizer role in addition to being the calendar delegate. This will allow Debra to:
- Join the meeting early to upload content and manage the lobby.
- Admit the board members to the meeting from the lobby at the start and then lock the meeting.
- Change the meeting roles from attendee to presenter to allow people to present and share content.
- Debra will unlock the meeting and admit additional people when their agenda item starts.
- Debra will start the recording & transcription that she will use to create the formal meeting minutes.
- End the Teams meeting at the end of the meeting.
Let us see this in action.
Before the Meeting
- Debra creates the Teams meeting invitation for the Board meeting in Adele’s calendar.
- She adds attendees and herself to the meeting invite.
- She changes the response options to stop the invited users from forwarding the invitation to other people.
- As the meeting delegate, Debra opens the Meeting Options link in the meeting invitation to secure the meeting.
- Debra can now secure the meeting by updating the Meeting options
- Restricts access to the meeting by updating the Who can bypass the lobby? setting so that only the meeting organizer and co-organizer bypass the lobby.
- Assigns herself the Co-Organizer role because even though she is the calendar delegate, she is not a co-organizer by default.
- Controls who can present at the meeting by updating the Who can present? to Only me and co-organizer
- Debra can update the meeting options any time before and during the meeting.
Co-organizer experience – During the meeting
- As a co-organizer, Debra can start the meeting before the meeting organizer joins so she can upload the meeting agenda into the chat and manage the lobby as people join.
- Apart from Adele, the meeting organizer, everyone else waits in the lobby. She can see a list of people in the lobby and either admit them or remove them.
- Both Debra and Adele are organizers, so they have complete control of the meeting. This allows Debra to facilitate the meeting while Adele chairs the meeting. Everyone else joins as an attendee with limited options.
- Once the attendees have entered and the meeting starts, Debra locks the meeting to stop anyone else from joining the meeting. Debra can also unlock the meeting to request other people to join at specific times.
- Debra starts the meeting recording.
- As there are different presenters for some agenda items, Debra can easily promote an attendee to a presenter when it is their slot on the agenda.
- As additional people only need to attend for part of the meeting, Debra can request the person to join the meeting at the appropriate time.
- She then can remove a person from the meeting.
- Apart from the organizer and co-organizer, all other meeting participants join as attendees. This allows Debra to easily disable the microphones for all attendees during discussions to stop background noise during presentations
- As a co-organizer, Debra ends the meeting for everyone. This will automatically stop the meeting recording and transcription.
Meeting attendee experience – during the meeting
- When Megan joins the meeting, she waits in the lobby until admitted.
- Once admitted, Megan joins as a meeting attendee with limited controls. For example, she cannot share content.
- Megan is notified that the meeting and the transcription have started.
- If Megan only needs to attend part of the meeting rather than join at the beginning, she can wait until Debra sends her a request to join the meeting at the specific agenda item.
Co-organizer role – After the meeting
- After the meeting has ended, Debra refers to the meeting attendance report, transcription, and the meeting recording to create formal minutes of the Board meeting.
Paul Robichaux, MVP, Sr. Director of Product Management, Keepit
Paul has been a Microsoft MVP since 2003 – 19 years! He is an enthusiastic product leader, a slow but persistent triathlete, and a multiengine and instrument-rated pilot. When he is not flying, cycling, lifting, walking his beagles, or co-presenting with Pancake the cat, you are likely to find him with a book in one hand and a dark beer in the other.
Transcription and translation features
We have gotten to the point where lots of things that used to be science fiction are part of everyday life (although I am still waiting for my personal jetpack!). One great example of this is software that understands when we speak. Microsoft Teams has taken full advantage of this sci-fi capability to give us on-screen live captioning and translation. These features may seem gimmicky at first, but they have huge value in making meetings easier to understand, more valuable, and more inclusive. When every attendee can have audio, video, and transcript content for any meeting, it really opens the door to include people with hearing or auditory processing issues in a way we have not had before—at zero marginal cost, with the push of a button. Not only that, the captioning engine, which is built on top of Azure Cognitive Services, automatically generates a written transcript of your meetings that you can use and capture alongside audio/video meeting recordings—finally solving the annoying problem of trying to find where in a meeting someone said something. Want to find a discussion when someone mentioned “Project X-Ray” in a meeting, but do not remember exactly which meeting or who said it? Just search in the Teams client and let the transcript come to you!
Alongside these features in the Microsoft Teams client, in the demo you will also see PowerPoint Live slide translation. When you present a deck, PowerPoint Live in Teams can translate the text on the slide into your viewers’ selected languages—with each meeting attendee choosing the language she wants from the supported languages. In the same way that captions remove the ability to hear and process audio as a barrier to participating in meetings, this slide translation means that everyone in a meeting can have equal access to the contents of a PowerPoint presentation—a radical improvement over single-language meetings.
Under the surface, these features work neatly. Microsoft’s been able to leverage the fact that they have already built building block services in Azure for speech recognition and transcription (Azure Cognitive Service for Speech) and natural language translation (Azure Cognitive Service for Language). Using the same APIs that you or I could use, when you enable captioning or transcription, Teams sends a media stream from the meeting to the appropriate Azure service, then multiplexes the resulting data as appropriate. Meeting transcripts are stored as part of the meeting recording data, so they are available alongside meeting recordings in Microsoft Stream (as a bonus, that means that transcripts follow the same retention policies that recordings do!), and captions are fed back to each individual user who has them enabled. One nifty enhancement is that Teams is able to associate the user who generated an audio stream with their username—so captions can be labeled with the name of the person who spoke!
Couple this feature with Teams intelligent speakers and you can even see speaker identification in live captions and transcripts for people who are talking in meeting rooms!
The text contents of each PowerPoint slide in a PowerPoint Live presentation are generated when the attendee advances to a new slide, meaning she will always see translated content in her chosen language both for the slide she is viewing but also the one the presenter is currently on.
In all cases, the translation is seamless to the user: once she is enabled captions or slide translation, the content just appears in the Teams client with no further action required. The translated versions themselves are not stored as part of the meeting content; if a PowerPoint Live meeting is recorded, the recording contains what the presenter’s original output showed, not the view of individual attendees.
By the end of September 2022, Microsoft plans to roll out the ability for users to choose their captioning language—meaning that we will have speaker-independent, native-language support for spoken and presented content all in the same meeting.
Now, about that jetpack…
Make sure to check out next month’s Feature Focus and make sure to share any ideas for features you’d love for us to deep dive into as a future Feature Focus.
You can find all the episodes at https://aka.ms/InsideMSTeams.
Questions, comments, and/or suggestions? Contact us at IMT@microsoft.com.
Until next time,
Stephen Rose
Host of Inside Microsoft Teams
Read full article (Microsoft Teams Blog)
All content and images belong to their respected owners, this article is curated for informational purposes only.