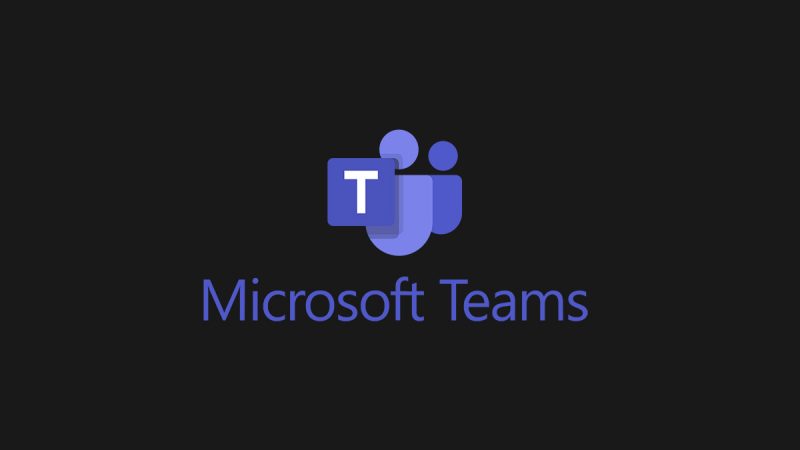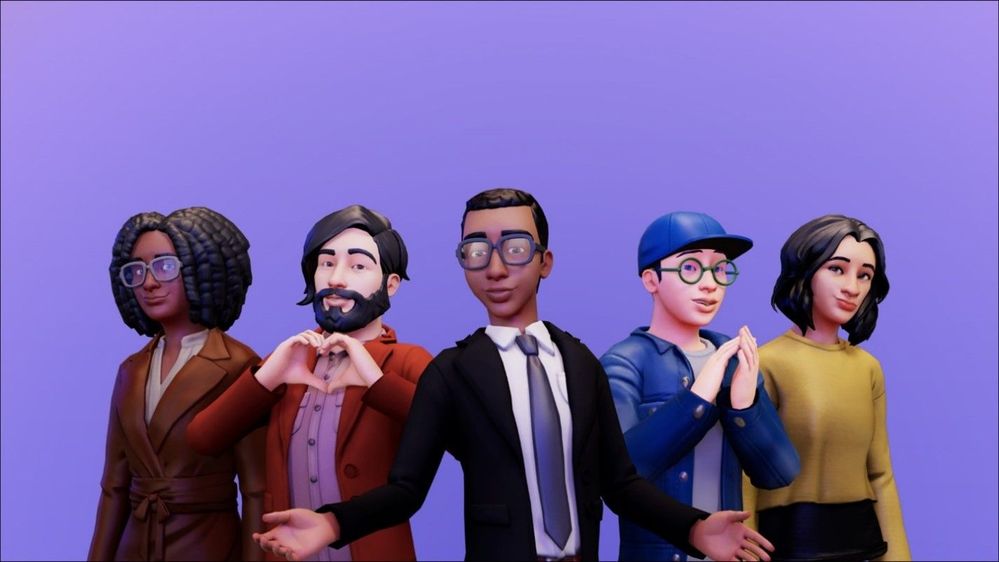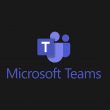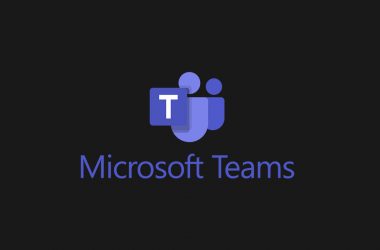At Microsoft, we are committed to offering innovative solutions to encourage collaboration and enhance connection, regardless of work location. One of our latest solutions is Mesh avatars for Microsoft Teams — one of our first steps to enabling metaverse experiences for customers. According to our research, about 50% of Gen Z and Millennials envision doing some of their work in the metaverse in the next two years. We think they’ve got the right idea. With Mesh avatars, employees will be able to connect with presence in Microsoft Teams meetings without turning their camera on. They can represent themselves the way they want to show up by choosing the avatar fits their specific meeting— from casual, professional, or day-to-day.
Create your Mesh avatar
Creating your Mesh avatar is easy. There are two ways to access the Mesh avatar builder in Microsoft Teams: add the app from the Teams home screen or access the builder from within a Teams meeting.
- From the Teams home screen, select the three dots above the Store icon on the left sidebar to launch a search bar. In the search bar, type “Mesh avatars” and select the corresponding app.
- From within a Teams meeting, select the three dots to the left of the Camera icon in the top bar. Select “Effects and avatars”. Then, select “Avatars” from the right column and select “Open Avatars App” in the top “Your Avatar” section.
Customize your Mesh avatar
Within the Mesh avatar builder, simply select “customize” to create a unique avatar. Choose from a wide range of options or select the toggles to make specific adjustments. Muhammad Kapasi, the General Engineering Manager for Mesh, notes, “we believe that representation matters – which is why we have taken Mesh avatar customization options very seriously. We want to make avatars as unique as you are, so we are enabling features to celebrate diversity and inclusivity.” The Mesh avatar builder allows you to select from hundreds of combinations to customize your avatar that represent your physical attributes, wardrobe, accessories, and more.
Join a Teams meeting as your Mesh avatar
From within a meeting, select the three dots to the left of the Camera icon in the top bar. Select “Effects and avatars”. Then, select “Avatars” from the right column and choose the avatar you want to use for this meeting. You can also select “Avatar backgrounds” to choose a background for your avatar, just like you would for yourself in a meeting with your camera on.
React with your Mesh avatar
Mesh for Teams is designed to make online meetings more personal, engaging, and fun. We want you to be able to express yourself via your Mesh avatar, so we created avatar reactions, a mood toggle, and options to adjust the camera angle. Join your meeting with a smile on your face and show your enthusiasm with just the right reaction— whether your coworker makes a point you agree with, says something surprising, or shares a funny story from the weekend.
Mesh avatars for Microsoft Teams: in Private Preview
Private Preview of Mesh avatars for Microsoft Teams is limited to Technology Adoption Program (TAP) customers. We are gathering valuable feedback from these customers to help ensure that the final experience is optimized for varying geographies, industries, and scenarios. More information on TAP is available here.
Learn more about Mesh for Teams on our Microsoft Teams for Work website. Organizations interested in public preview when it becomes available can sign up for updates here.
Read full article (Microsoft Teams Blog)
All content and images belong to their respected owners, this article is curated for informational purposes only.