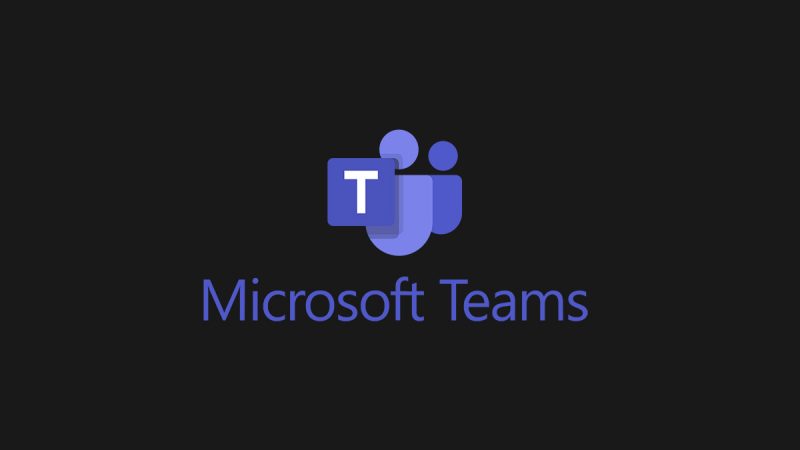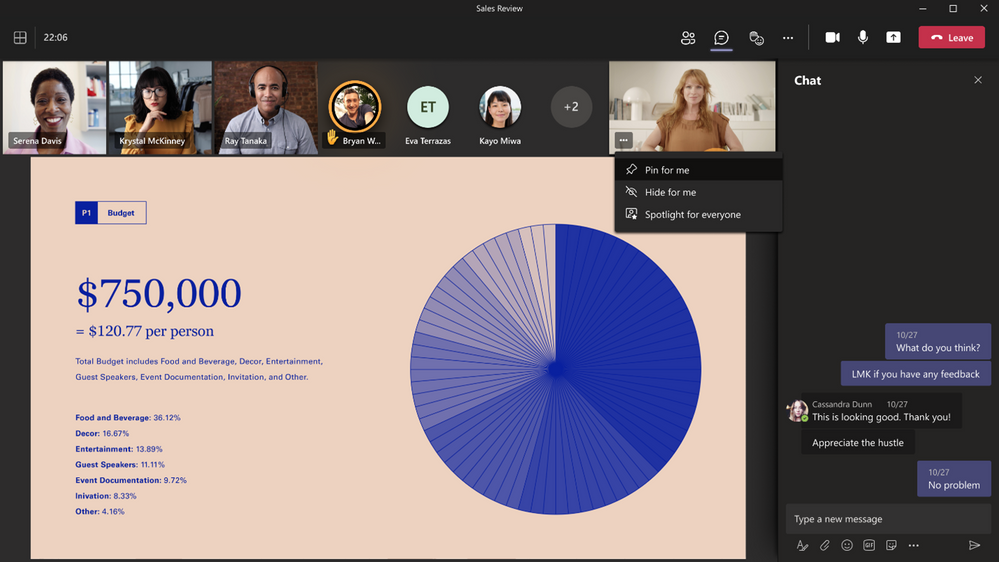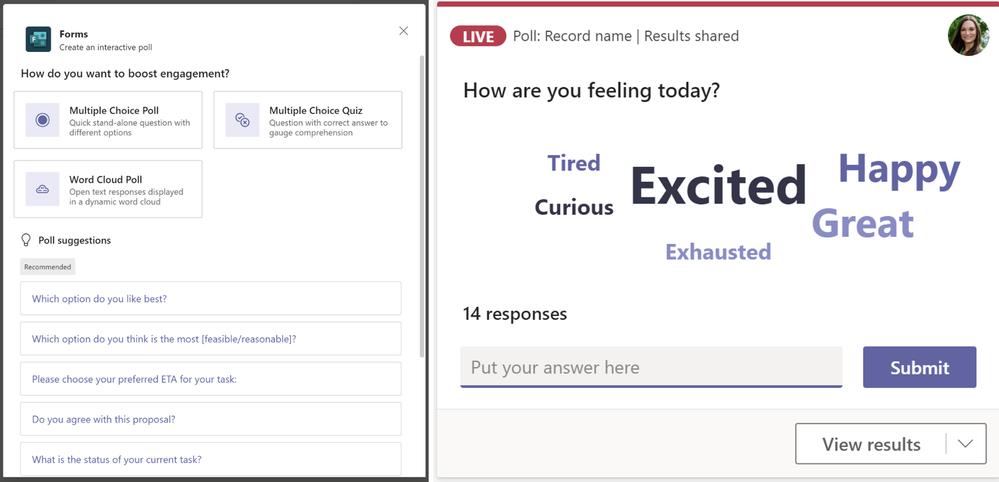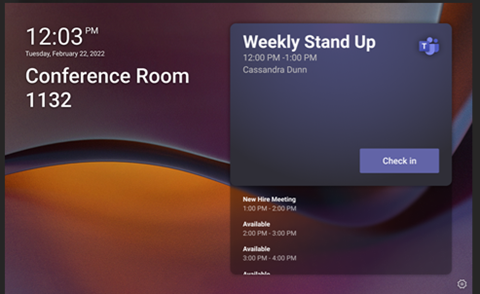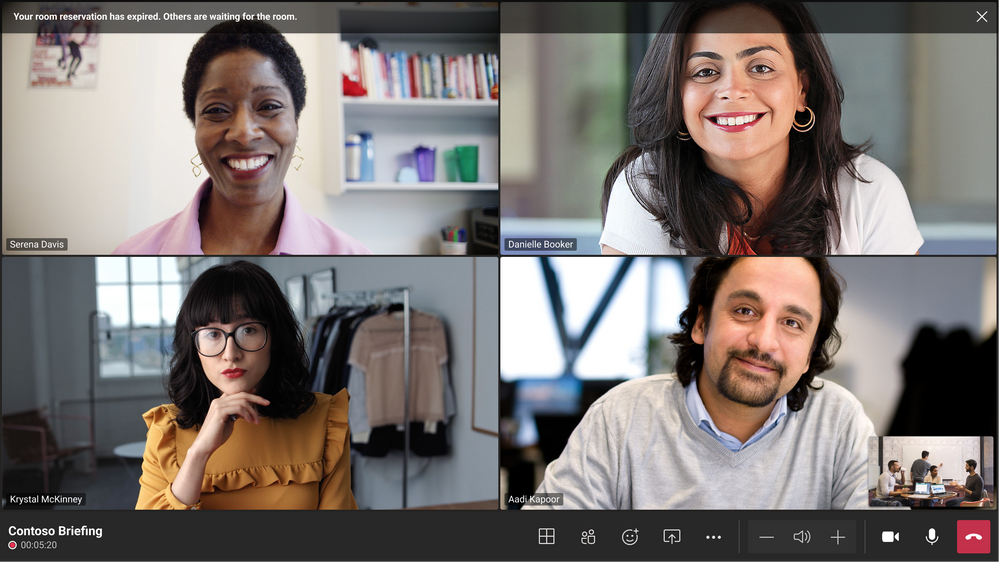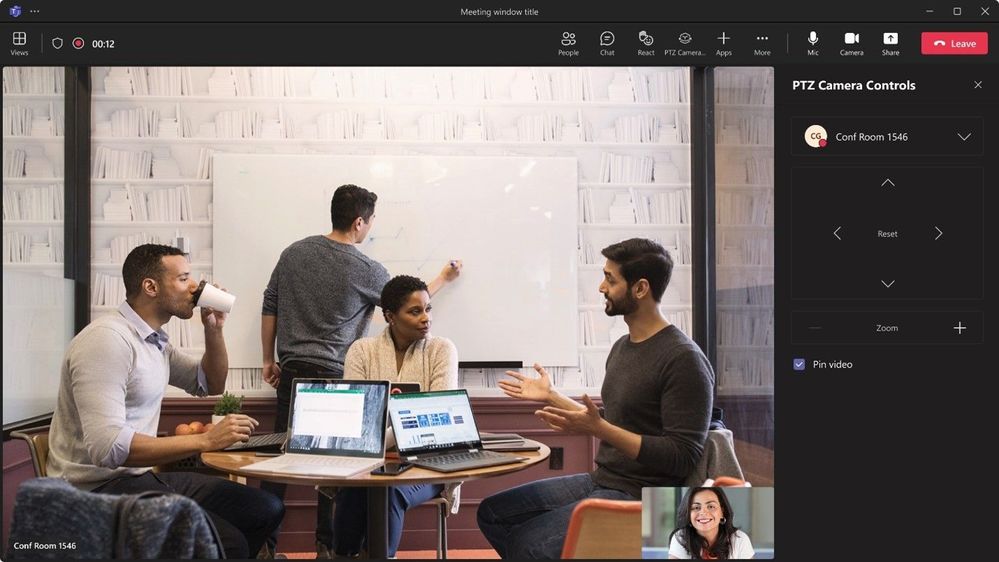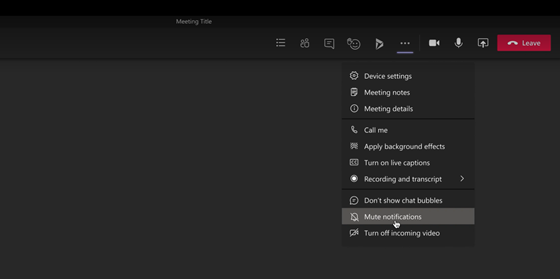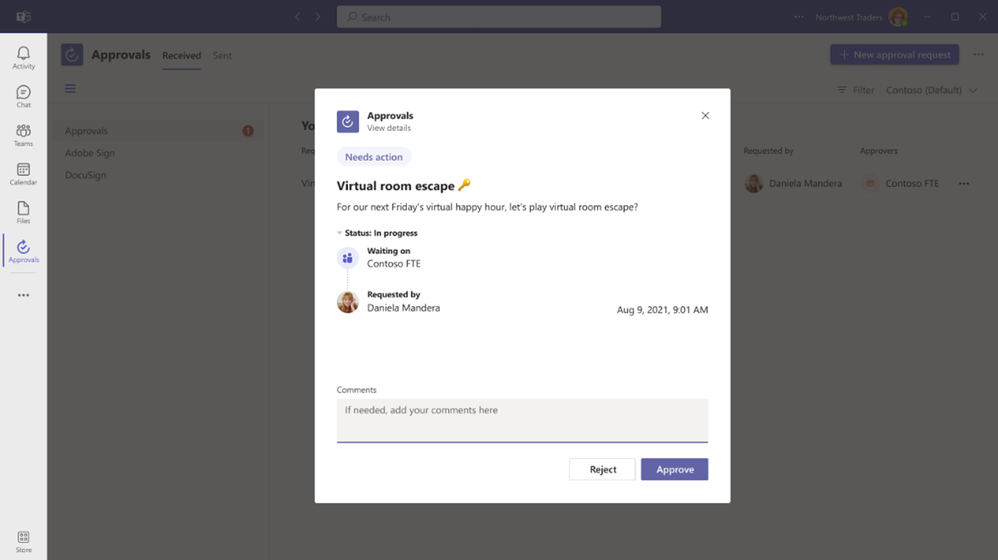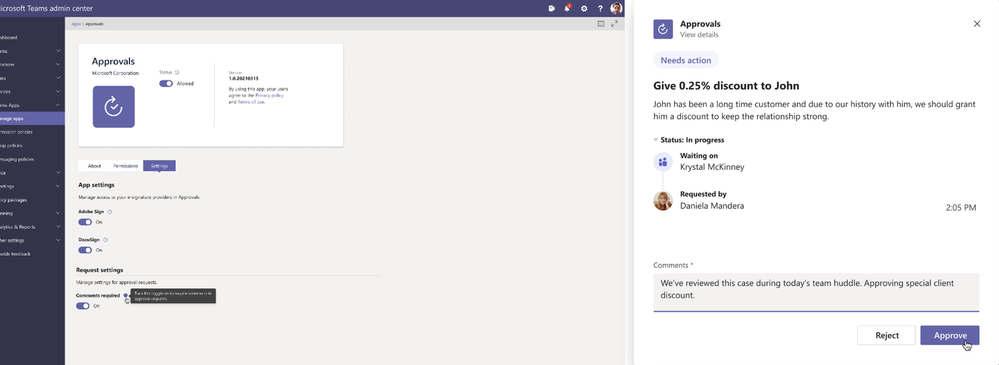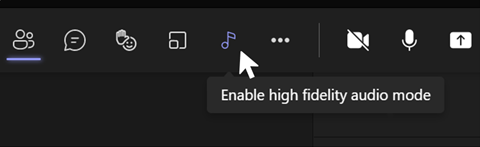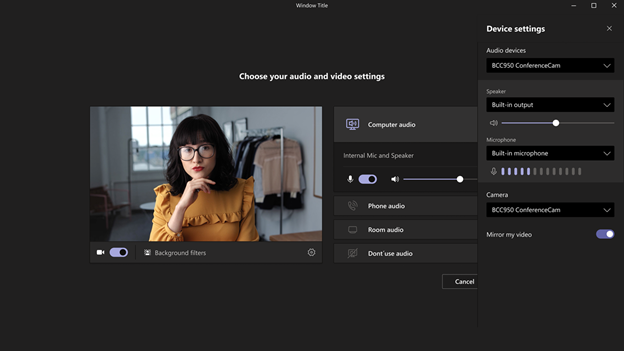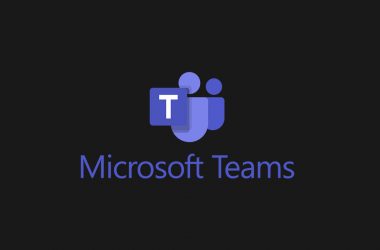Welcome to the February edition of “What’s New in Microsoft Teams”. This month we are bringing more exciting announcements. Read below to learn how you can make your meetings run a little more smoothly and how to make your chats more efficient! But don’t take our word for it, see all the news for yourself, in this blog!
Meetings
Updated companion mode for iOS users
Now with a single tap you can join a meeting on both your iOS device and Microsoft Teams Rooms. Audio on your device will be automatically turned off to ensure echo does not happen. The landing experience on the iPhone will be optimized for engagement activities to make it easier to raise a hand or react, chat, see all participants, and access Microsoft Whiteboard. In addition to joining a meeting, it is easier to access meeting and device controls, like the ability to cast a PowerPoint, turn room cameras on and off, and more. Learn more.
Pin or hide your own video in Teams meetings
We have now expanded the ability to pin your own video on the meeting stage. This way, you can see your own video in the increased size on your screen. Inversely, you also can hide your own video during a meeting on others’ screens. This will reduce distractions during calls while still having your video available for other participants. To pin or hide your video, simply click on the ellipsis (…) in your video feed and select Pin for me or Hide for me.
Support open-text question poll for Teams meeting
For Microsoft Forms polls in Teams meetings, there is a new option for engaging with your attendees – Word Cloud Poll. You can use this type of poll to collect attendees’ open-ended responses before, during, or after a meeting, and the results will be automatically aggregated and displayed as a word cloud.
Calling
Walkie Talkie on Teams phone devices
With Walkie Talkie on Teams phone devices, you can use an instant push-to-talk communication that allows you to press and hold a button to speak to colleagues and release the button to listen. Walkie Talkie on Teams phone devices can only be used to communicate with colleagues that are part of the same Teams channel. Add Walkie Talkie to the App Set up Policy assigned to users from the Teams admin center to enable Walkie Talkie on Teams phone devices. Learn more.
Devices
Teams panels check in and room release
To help ensure meeting spaces get maximum use, IT admins can now configure Teams panels to release reserved conference rooms that are not being used. Meeting attendees can claim their reserved meeting room by tapping the “Check in” button on the panel. If no one checks into the room, it will be released—allowing for others to reserve and use the room.
When paired with a Microsoft Teams Rooms on Android, joining a meeting from the room will be considered as checking in and the room will not be released (will require Teams Room on Android app version 1449/1.0.96.2022011305 or above). Support with Teams Rooms on Windows will be available at a later time.
Check-in “knock-knock” notification on front-of-room display
When a Teams panel is paired with Microsoft Teams Rooms, the new “Check in” button on the panel can be used to send a notification to the front-of-room display—informing people in the room that their reservation has ended, and others are waiting for the space.
Microsoft Teams Rooms on Android update
A new update with features including improved meeting experiences, content sharing, new reactions, and more is now available for Teams Rooms on Android. This update can be deployed via the Teams Admin Center and will be available to all Teams Rooms on Android devices. Find the full list of release notes.
Meeting improvements
Enjoy better meeting experiences in Teams Rooms on Android—with more videos on the screen, multiple spotlighted participants, new reactions, and many others. Most notably, with the new and improved meeting experience, videos of remote participants span both screens (in meeting rooms with dual screens) when content is not being shared.
Wallpapers
You can now customize the home screen for Teams Rooms on Android devices with five built-in wallpapers. These wallpapers will apply to the front-of-room displays in single and dual screen configurations. IT admins can set them from device settings, with Teams Admin Center support coming soon.
HDMI ingest and sharing
HDMI ingest sharing during and outside of a meeting is now available to all capable certified Teams Rooms on Android. You can now plug in an external device via HDMI into your Teams Room on Android and content will start sharing automatically. If you would like to stop sharing, just press on the “Share” icon on the call controls or home screen.
Far end camera control
Remote meeting participants can control the zoom and orientation of a camera in Teams Rooms on Windows, using PTZ Camera Controls (pan-tilt-zoom) during a meeting. Attendees can control a variety of mechanical pan-tilt-zoom cameras by sending control signals to the camera, as well as, offering 2.5X zoom for most other cameras via digital pan-tilt-zoom in Teams. IT administrators can determine which Teams Rooms are enabled for far end camera control.
Certified devices
Yealink UVC34 all-in-one USB video bar
This device integrates a 4K AI-driven camera, built-in 8 microphone array, and 5W high fidelity speaker in one unit. UVC34 enhances Teams experiences for remote attendees by delivering high-quality and engaging video, as well as, audio that lets you hear and be heard clearly without distraction. It also easily plugs into your laptop with no extra drivers and software needed. Learn more.
Yealink MVC340
The MVC340 solution bundle is a simple and efficient way to set up and manage a Microsoft Teams Rooms system. Packaged with the UVC34 all-in-one USB video bar, MCore mini-PC, and MTouch II touch panel, these devices bring a seamless Teams experience to your meeting space. Features of this bundle include 4K resolution, 120° wide-angle lens, and built-in speakerphone fully covering small spaces.
Chat & Collaboration
Pairing the channel and the corresponding SharePoint folder name
When renaming a Teams’ channel, the corresponding SharePoint folder will be renamed and reflect the new name. This will help create consistency across Microsoft 365 endpoints, making it easier on users to find their files from anywhere. This new feature will be available for all Standard and Private channels. For Standard channels – The corresponding folder in SharePoint will be renamed. For Private channels – The corresponding site name and the folder in SharePoint will be renamed. For legacy Teams channels that were renamed prior to this rollout, there will be no change in experience. When a legacy channel is renamed after this release, it will simultaneously rename the corresponding SharePoint folder.
Mute Notifications During Meetings
Users will be able to mute notifications during meetings thereby helping focus during meetings. A user can choose to mute notifications for all meetings or per meeting basis. To turn off notifications during all meetings, go to settings -> notifications-> meetings and calls and toggle the Mute Notifications during meeting button. To turn off notifications during a specific meeting, click on the ellipsis and choose mute/allow notifications.
Local time added to people profile
We often work in distributed teams. To help you with scheduling messages, quickly check your colleague’s time zone, right from their contact card, enabling you to time your messages to get faster responses, while being considerate of your colleagues’ schedule.
Pin chat messages
Pin a Teams chat message to drive awareness and provide the chat members with quick access to important content. Pinning will help your team stay in sync on what’s relevant in a timely manner. Simply hover over the message you want to pin, click the ellipsis (…) and select the Pin option.
Chat density
Depending on your monitor size and viewing preference, you might want to change the amount of spacing that appears in chat messages. Whether you want to optimize to see more text at once or read less text at a more comfortable level, Teams lets you customize the chat density to suit your needs. Click on ‘settings’ -> ‘general’ and choose the right spacing for you. Chat density feature lets you customize the number of chat messages you see on the screen with different settings. Compact setting lets you minimize the need to scroll up and down by fitting 50% more messages on the screen. Comfortable setting keeps the chat display as it is in Teams today.
Respond to group approval requests within Teams Approvals app
Teams users will now be able to respond to approval requests that were sent to a group of approvers using Power Automate right from Teams Approvals app. We are committed to continue and expand this capability, and in a later release Teams users will be able to send an approval request to their Office 365 groups directly from Teams.
Mandatory Comments within the Teams Approvals app
Getting an approval request rejected with no explanations is frustrating, but can also cause further delays in work processes, as the approval owner investigates and looks for rejection reasons. As a team owner or admin, you can now make your approval templates have mandatory comments for when a user responds to a request, creating transparency behind the approver’s decision. Admins can set all approval requests to have mandatory comments from the Teams Admin Portal settings. This will affect simple approval requests, and templated approval requests.
Power Platform and custom development
Enable third-party Teams app developers to test the in-product purchase experience within the Teams client
Third-party Teams app developers can now test the purchase experience of their app directly from within the Teams client before making either app or offer available to the public. This provides developers a way to discover any issues surrounding the user purchase experience before having to publish their SaaS offers on the Teams app marketplace.
Interoperability with Azure Communication Services
Use Azure Communications Services to deliver a better customer experience by easily connecting users of a custom-built app with users on Microsoft Teams via voice, video, or chat.
Workflows in Teams app store and new message extensions
Workflows is now available as a category in the Teams app store. Within this category you’ll find many preconfigured, templated workflows for common productivity scenarios like message follow-up reminders, creating new tasks from a message, scheduling meeting, and more. These templates are built on Power Automate, which makes further modification and management easy through the Power Automate app for Teams or in the Power Automate web portal.
There are also new ways to trigger your workflows simply through message extensions and message actions, making it easier than ever to streamline productivity right in Teams.
Share specific parts of the App to meeting stage
We have introduced new share to stage API’s within the Teams Client SDK that will provide developers the ability to share specific content within their app to the meeting stage from the app side panel experience. Many scenarios don’t require the full content of an app to be displayed – so these new APIs enable developers to share specific parts or contents of an app from the side panel of the meeting.
Changes to Microsoft Teams apps’ native permissions in the browser
In order to better secure Microsoft Teams third-party applications that request native device permissions – such as camera, microphone or location access – we will now require users to manually opt-in for these permissions per app in the Microsoft Teams web browser experience. We are already doing this on the Teams desktop and mobile clients.
Power Automate actions for meetings, teams, channels, and chat
New Power Automate actions: “Create a Teams meeting”, “Send message to a channel”, “get @mention token”, “Create a team”, “Add users to a team”; New Power Automate triggers: “User leaves a team.”
Security and compliance
End-to-end encryption (E2EE) option for one-to-one Teams calls for mobile
Back in December 2021 we announced that E2EE for 1:1 Teams calls was generally available for Teams desktop. We are happy to announce that E2EE for one-to-one Teams calls is now generally available for iOS and Android Teams mobile apps. For more information on how to enable and manage E2EE for your organization, please see our detailed Tech Community blog.
Management
New Tag Management Settings
This feature will update default tag management settings in the Teams Admin Center to include ”Team owners and members” and not just “Team owners,” reducing the burden of creating and maintaining Tags solely on Team owners. Now all team members can create, edit and adjust tags to fit their team’s needs. You can still update this to only “Team owners” at the tenant level and override the default. Learn how to Manage tags in Microsoft Teams – Microsoft Teams | Microsoft Docs.
Teams for Education
Career Coach – edX learning content
Career Coach will now feature edX content, an online course provider, within the learning experience.
Government
These features currently available to Microsoft’s commercial customers in multi-tenant cloud environments are now rolling out to our customers in US Government Community Cloud (GCC), US Government Community Cloud High (GCC-High), and/or United States Department of Defense (DoD).
Tags are available in DOD
Tags are available in DoD. Tags in Teams let users quickly reach a group of people without having to @mention or type out everyone.
Press to unmute
You can now use a shortcut to unmute by holding down the Ctrl+Space keys (Windows) or Option+Space keys (macOS), then release the keys to go back to muted state again. This feature is on by default. To disable, go to your Teams Settings > Privacy section and uncheck Keyboard shortcut to unmute. This feature will help toavoid unwanted background noise during a meeting and rapidly respond when called upon. Available in GCC, GCC-High, and DOD.
Updated companion mode for iOS users
Now with a single tap you can join a meeting on both your iOS device and Microsoft Teams Room. Audio on your device will be automatically turned off to ensure echo does not happen. The landing experience on the iPhone will be optimized for engagement activities to make it easier to raise a hand or react, chat, see all participants, and access Microsoft Whiteboard. In addition to joining a meeting, it is easier to access meeting and device controls, like the ability to cast a PowerPoint, turn room cameras on and off, and more. Available in GCC. Learn more.
Music mode for Teams
High-fidelity music mode enables Microsoft Teams users to experience richer sound experiences when sharing non-speech content such as live music, songs through other applications, or medical signals during a virtual appointment with a physician. High-fidelity music mode enables significantly improved audio quality in Teams calls and meetings. The optimized experience in Teams applies to signals captured by microphones as well as audio played while sharing an application or desktop. Available in GCC. Learn how to experience high-fidelity audio in Teams.
Mirror my video
You no longer have to see the text in your video flipped. Imagine a primary school teacher with a small whiteboard in hand, or you have a virtual background with text in it. While the meeting audience sees the text correctly, you see the text flipped. By providing you with the option to un-mirror, you will be able to see the text correctly. Simply go to your Device Settings and toggle off Mirror my video. Available in GCC.
Pin or hide your own video in Teams meetings
We have now expanded the ability to pin your own video on the meeting stage. This way, you can see your own video in the increased size on your screen. Inversely, you also can hide your own video during a meeting on others’ screens. This will reduce distractions during calls while still having your video available for other participants. To pin or hide your video, simply click on the ellipsis (…) in your video feed and select Pin for me or Hide for me. Available in GCC.
Read full article (Microsoft Teams Blog)
All content and images belong to their respected owners, this article is for informational purposes only.