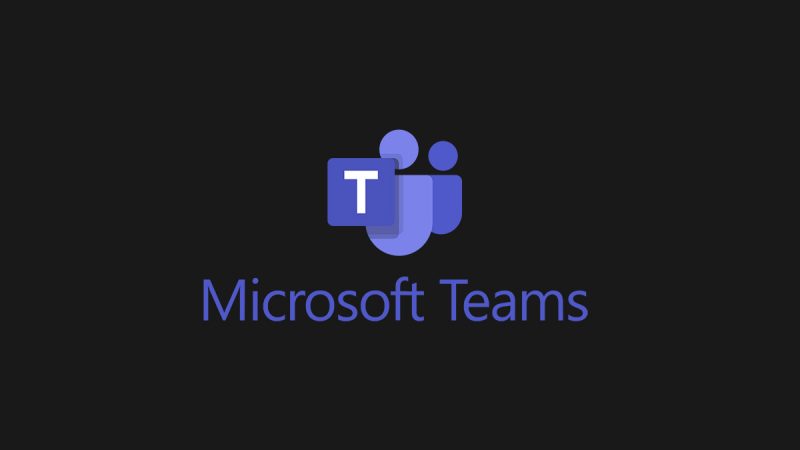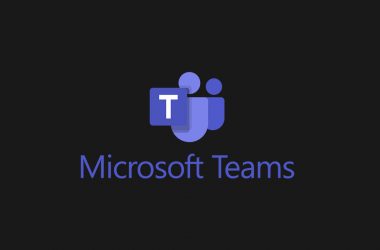Hi, I’m Pete Daderko, Director of Product Marketing for Microsoft Teams Phone. Like you, I’m looking for practical ways to make life a little easier, which is why I’m continually impressed with all the features Teams Phone offers. My job involves evangelizing these features and help others move more smoothly through the day. So I decided to spread the word, one Teams Phone feature (and interview) at a time.
Join me as we set out on our “I didn’t know Teams Phone did that” adventure.
Let’s talk Teams Phone
You’re busy. You have meetings to take, calls to make, and kids to shuttle. I know, because I’m right there with you. And, to make things just a little bit easier, I use A LOT of the Teams Phone features designed specifically for fast-paced, on-the-go environments that are useful to professionals and parents, alike.
Consider this your guide to useful Teams Phone features that provides new discoveries for some, and helpful reminders for others.
Transcription is an on-the-go feature that has been a lifesaver for me. Sometimes I’d like to take notes during a call, but I’m either in the car or away from my laptop. I find it helpful to preserve the dialogue using Teams’ transcription functionality – whether through calls or meetings. It helps me capture and find important details by transforming my audio calls into a transcript that is searchable and preserves context.
Additionally, I’ve had a few work trips in recent months. I can’t press pause on work just because I’m on the move, so while on a call at the airport or in the middle of a conference convention center, the transcription function ensures I can continue to follow along. Live transcription also makes calls more productive and inclusive for hearing-impaired participants, or those who have different levels of language proficiency.
Interested in trying live transcription during your next call? It’s easier than you think.
Select More actions in meeting controls …
Select Start transcription. That’s it.
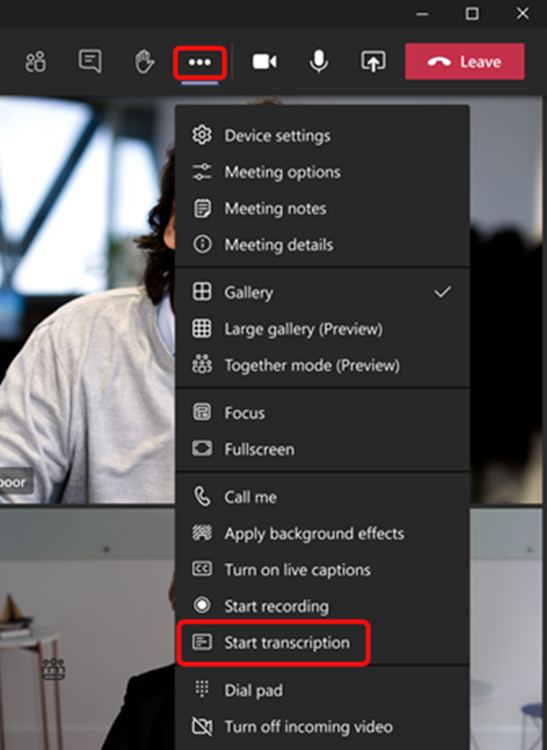
Speaking of mobility, when I’m on call on my laptop and need to drive into the office, I don’t have to hang up. I seamlessly transfer the call to my mobile device and walk out the door. Now my work calls can go with me, making sure I’m on time for every doctor appointment and each opportunity to pick up my kids.
This also applies to work-from-home scenarios. Like many of you, in a pinch, I’ve needed to fold a pile of laundry during a work call, so I can personally attest to the practicality of this feature. I simply transfer the call to my mobile device, and I’m no longer tethered to my desk. When I’m finished, endpoint transfer enables me to move the call from my mobile device back to my laptop without any interruption in call service or quality. It’s mobility on my terms.
Give it a try during your next call. While you’re in a meeting on one device, open Teams on the device you want to transfer the meeting to.
From the new device, select Join.
Then, select Transfer to this device.
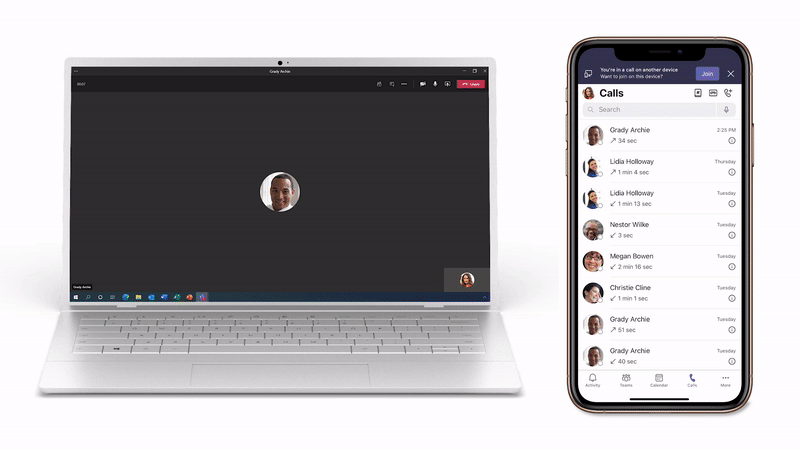
Thanks for joining me for the first installment of “I didn’t know Teams Phone did that.” Join me next time to learn about more features that, I hope, will be as helpful for you as they have been for me. Until then, call me.
Read full article (Microsoft Teams Blog)
All content and images belong to their respected owners, this article is curated for informational purposes only.